<div align="center">كيف يمكن إضافة إطارين متجاورين بالعرض في microsoff Word</div>
التعامل مع برنامج معالجة الكلمات ووضع الكلمات في جدولين متجاورين بالعرض مع إجراء تحديد وتظليل للبروازين يتبع التالي :
الاستعانة بخاصية الجداول ( Tablss ) ففي هذه الحالة يضاف جدول مكون من سطر واحد به عمودان .
- من شريط المهام (Toolbar ) يفتح قائمة الجداول (Alt+A) معاً لفتح تلك القائمة 0
- اختار عدد الأعمدة في الجدول ( Number of Columns) يتم اختار رقم 2 مثلاً – اختيار عدد السطور Number OF Rows ) واختيار رقم 1
- سيضيف البرنامج جدولاً خالياً . والبداية بخطوات إضافة البرواز من خلال خاصية ( Border) والتظليل من خلال خاصية Shading .
- وضع مؤشر الفأرة داخل الجدول .
- ومن خلال قائمة الجداول يتم اختيار التعامل مع خصائص الجدول Table Properties
- لتحديد البرواز من خلال نافذة الخصائص الجدول ستختار التعامل مع Borders and Shading لتنفيذ عملية التظليل ، وتحديد البرواز وعند الضغط على هذه الخاصية .
- من هذه النافذة يتم اختيار التعامل مع البرواز der Bor كما يظهر في المستطيل . حيث تكون الشاشة مقسمة الى ثلاثة أقسام .
- الجزء الأول : خاص بوضع حدود الجدول Setting وهو يتيح العديد من الاختيارات مثل None أي بدون برواز ، أو Box كان المطلوب بروازاً خارجياً للجدول فقط ، أما All فستحدد برواز لكل خلية بالجدول .
- الجزء الثاني : مهمته تحديد شكل البرواز ، فخاصية Style تتيح تحديد البرواز في صورة خط مستقيم متصل .
- الجزء الثالث : وهو Preview يظهر شكل الجدول بعد تحديد كل اختيار حتى يتم تخيل شكل الجدول قبل تأكيد الاختيارات .
- بعد الانتهاء من تحديد البرواز سنبدأ في تحديد كيفية تظليل الجدول وذلك بالضغط على مفتاح Shading .
- الجزء الأول : مخصص للون التظليل Fill حيث يتم اختيار أحد الألوان التي تظهر .
- الجزء الثاني : Patterns يحدد درجة التظليل .
- الجزء الثالث : Preview يتيح مشاهدة شكل الجدول .
- الضغط على OK لتأكيد الاختبار .
الكلمات الدلالية (Tags):
لا يوجد
-

-

<div align="center">البيان
بارك الله فيك ونفع بك
مشاركة طيبة نافعة لا حرمك الله أجرها في الداريين
محبك في الله
صقر الأحبة</div>
-

<div align="center">السلام عليكم ورحمة الله وبركاته
جزاك الله خير الجزاء أخي الحبيب البيان
على المشاركة المفيدة والنافعة
لا حرمت الأجر في الدارين
أخوكم ومحبكم في الله .. سردوبي : )</div> -

جزاكم الله خير أخونا البيان على الافادة



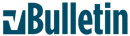








 ~ مشاركاتي ~
~ مشاركاتي ~
