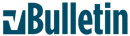أسرار الدعم الفني في ويندوز اكس بي
--------------------------------------------------------------------------------
بسم الله الرحمن الرحيم
أسرار الدعم الفني في ويندوز اكس بي
1- تقارير الخطأ 2- استخدام إزالة التجزئة 3- التعامل مع الخدمات
أولاً : تقارير الخطأ
نظام " ويندوز إكس بي " يعرض ميزة جديدة تدعى " الإعلام عن الخطأ " (Error Reporting) تعمل هذه الخاصية على إتاحة الفرصة للمستخدم لإرسال تقرير بالخطأ الحاصل إلى شركة " مايكروسوفت " عبر شبكة الإنترنت .لكن إذا تعرض النظام لأي خطأ بشكل متكرر ستظهر تبعاً لذلك رسائل خطأ ويصبح الأمر مزعجاً أكثر من كونه مفيداً . الحل لذلك تجده في الخطوات الموضحة من خلال الصورة المرفقة والتي من خلالها تعطيك مفتاحاً سريعاً يساعدك على إيقاف خاصية الإعلام عن الأخطاء بشكل مؤقت أو دائم ... تابع الصور
1- اذهب إلى لوحة التحكم ( Control Panel ) ومن هناك تتمكن من تغيير إعدادات الكمبيوتر ، لفتح مجلد " لوحة التحكم " أنقر على " أبدأ" (start) وستجد اختصاراً للمجلد موجود في القائمة
2- النظام : اختر أيقونة " النظام " (system) ، أما إذا كان أسلوب عرض " لوحة التحكم " بطريقة " الفئة " ( advanced) فعليك أولاً اختيار " الأداء والصيانة " (Performance & Maintenance) ثم " النظام "
3- خيارات متقدمة: عند ظهور مربع حوار " خصائص النظام " ستجد مجموعة من الخانات التي عليك الاختيار منها ، انقر على " خيارات متقدمة " (advanced) وستظهر مجموعه من الأوامر والخيارات .
4- في مربع الحوار : أسفل مربع الحوار ستجد اثنين من الأزرار الفعالة" متغيرات البيئة " (Environmental Variables) و " الإعلام عن الأخطاء " ( Error Reporting) ، انقر على الزر الثاني
5- تحديد التطبيقات : سيظهر مربع حوار جديد يتيح لك عدداً من الخيارات ، انقر على زر " اختيار البرامج " ( Choose Programs) لتحديد التطبيقات التي تريد عرض تقارير خطأ عنها
6- إيقاف الخاصية : إذا أردت إيقاف خاصية الإعلام عن الأخطاء قم باختيار الأمر " تعطيل الإعلام عن الأخطاء " (Disable Error Reporting )من مربع حوار " الإعلام عن الأخطاء " كما يظهر في الصورة هنا .
-------------------------------------------------------------------------
ثانياً : استخدام إزالة التجزئة
تعمل أداة " إزالة التجزئة" على الكشف على القرص الصلب لتنظيفه وإعادة كتابة البيانات عليه وترتيبها بحيث تكون بيانات البرنامج الواحد متقاربة قدر الإمكان ، ذلك بالتأكيد سيسهل عملية التشغيل ويجعل تشغيل برنامج أو ملف أسرع من السابق .
1- البداية >> لبدء عملية إزالة التجزئة عليك تشغيل الأداة أولاً ، من على سطح المكتب انقر بشكل مزدوج على أيقونة " جهاز الكمبيوتر"
( My Computer) .
2- خصائص القرص : ستظهر نافذة جديدة تعرض محتويات المجلد ، انقر بالزر الأيمن على الأيقونة التي تمثل القرص المطلوب تنفيذ العملية عليه واختر من القائمة التي ستظهر " خصائص " (Properties) .
3- اختيار الأداة : بعد تنفيذ الخطوة السابقة سيظهر مربع حوار الخصائص محتوياً على عدد من الخانات ، انقر بزر الماوس الأيسر على خانة " أدوات " ( Tools) ثم انقر على " إلغاء التجزئة الآن " ( Defragmenter Now).
4- التحليل أولاً : مرفق بأداة إزالة التجزئة في " إكس بي " خاصية لتحليل القرص قبل تنفيذ العملية ، تلك الخاصية تعمل على توضيح مواقع المشاكل في القرص ويمكن استخدام نتائج التحليل للمقارنة لاحقاً .
5- عرض التقارير : انقر على زر " تحليل " ( Analyze) لتبدأ الخاصية عملها وبعد أن تنتهي انقر على " عرض تقرير " ( View Report) لعرض تقرير حول القرص الصلب يمكنك من خلاله التعرف على كيفية عمل القرص .
6- بدء المهمة: لبدء عمل أداة " إلغاء التجزئة " انقر على زر " إلغاء التجزئة " (Defragment) ، عليك ملاحظة أن الأداة من الممكن أن تستغرق بعض الوقت خصوصاً إذا كنت تستخدمها للمرة الأولى .
ملاحظة مهمة هنا : من الأفضل إغلاق الشاشة أثناء عملية إزالة التجزئة ، حيث من المفترض انك قد قمت بإيقاف شاشة التوقف واستمرار تشغيل الشاشة أثناء عمل الأداة يعني عرض صورة لوقت طويل وذلك سيؤثر إلى حد ما على الشاشات القديمة التي تستعين بشاشات التوقف لحمايتها من أي أضرار ناجمة عن الاستخدام المتواصل .
--------------------------------------------------------------------------
ثالثاً : التعامل مع الخدمات
1- الخدمات التلقائية : أول ما عليك تنفيذه الوصول إلى الخدمات الداخلية لمعرفة الخدمات التي يتم تشغيلها بشكل تلقائي عند تشغيل الكمبيوتر ، انقر على " ابدأ" (Start) ومن القائمة اختر " لوحة التحكم " (Control Panel) .
2- من أدوات إدارية : الخطوة التالية استخدام أيقونة " أدوات إدارية " (Administrative Tools) من نافذة محتويات " لوحة التحكم " (Control Panel) لتظهر نافذة محتويات جديدة انقر فيها على " إدارة الكمبيوتر " (Computer Management) .
3- مجلد الخدمات : ستجد أمامك الآن نافذة " إدارة الكمبيوتر " ، اختر مجلد " الخدمات " (Services) بالنقر عليه مرة واحدة بزر الماوس الأيسر من شجرة المجلدات العمودية وتحديداً داخل المجلد (Services & Applications).
4- الخصائص : للبحث عن معلومات متعلقة بخدمة معينة انقر بزر الماوس الأيمن على الخدمة المطلوبة واختر من القائمة التي ستظهر " خصائص " (Properties) ليظهر مربع حوار يمكنك من خلاله إيقاف الخدمة أو تشغيلها .
ملاحظة مهمة : هذه مجموعة من الخدمات التي يمكنك إيقاف عملها دون أن يؤثر ذلك بشكل سلبي على النظام وهي كالتالي :
Alerter - Clipbook - Computer Browser - Fast User Switching - Indexing Service - Messenger - Net Logon - NetMeeting Remote Desktop Sharing - Remote Desktop Help Session Manager - Remote Registry - Routing & Remote Access - Server - SSDP Discovery Service - TCP/IP NetBIOS Helper - Telnet-Devise Host
من الممكن أن لا تجد كل هذه الخدمات عند الدخول إلى " الخدمات الداخلية " لكن ذلك لا يعني أنها غير موجودة ولكن يعني فقط أنها لا تعمل وبالتالي لا توجد حاجة لإيقاف عملها
-------------------------------------------------------------------------
أتمنى لكم الاستفادة ، فلا تنسوني من الدعاء
******************************
للمساعده او حصول اي خلل يمكنك المراسله على البريد
waellali302@************
********************************
الكلمات الدلالية (Tags):
لا يوجد
-
 معلومات حول الويندز--الحلقه الاولى
معلومات حول الويندز--الحلقه الاولى
-
 مشاركة: معلومات حول الويندز--الحلقه الاولى
مشاركة: معلومات حول الويندز--الحلقه الاولى
أبو محمد
بارك الله فيك و نفع بك
و عذراً على التأخر في الرد
المستشار